Outlook – poradna a řešení problémů
 Na této stránce najdete odpovědi na některé otázky a problémy týkající se programu MS Outlook (především desktopové verze pro Windows).
Na této stránce najdete odpovědi na některé otázky a problémy týkající se programu MS Outlook (především desktopové verze pro Windows).
Tuto stránku průběžně rozšiřujeme na základě Vašich dotazů. Pokud máte nějakou otázku, použijte formulář pro komentáře na konci této stránky nebo Poslat email v levém menu.
Jak nastavit Gmail v Outlooku
Přidat Gmailový účet do Outlooku dělá občas problém, takže zde jsou dva největší zádrhele, které je potřeba nastavit ještě před samotným přidáváním Gmailu.
Krok 1. Nejprve je potřeba povolit přístup ke schránce pomocí IMAP v nastavení Vašeho Gmailu. V Gmailu jsou obvykle vypnuté, takže: jděte do Gmailu, v pravém horním roku klikněte na ozubené kolečko Nastavení, zvolte „Zobrazit všechna nastavení“ > záložka „Přesměrování a POP/IMAP“ > v sekci „Přístup IMAP“ zvolte volbu Aktivovat. Uložte nastavení.
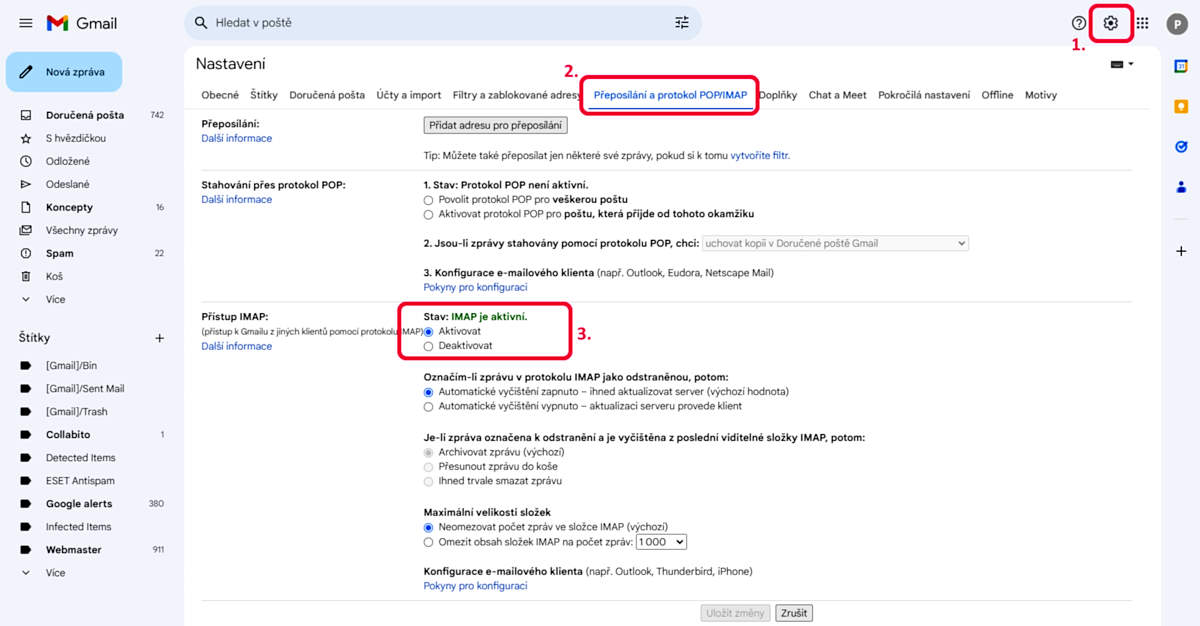
Krok 2. Pokud máte v Gmailu zapnuté dvoufaktorové ověření, musíte ještě provést druhý krok – vygenerovat si speciální heslo pro Outlook, které bude dvoufaktorovou kontrolu obcházet. To uděláte tak, že jdete do nastavení svého Google účtu (pozor, nemyslím nastavení Gmailu, ale Vašeho Google účtu po kliknutí na ikonu s devíti tečkami > Účet). Zde jděte do sekce Zabezpečení (Security) > Dvoufázové ověření > Hesla aplikací (úplně dole na stránce) > zde přidáte jméno aplikace, např. Outlook desktop a vygeneruje se Vám heslo. Toto heslo pak použijete v dalším kroku místo Vašeho běžného hesla.
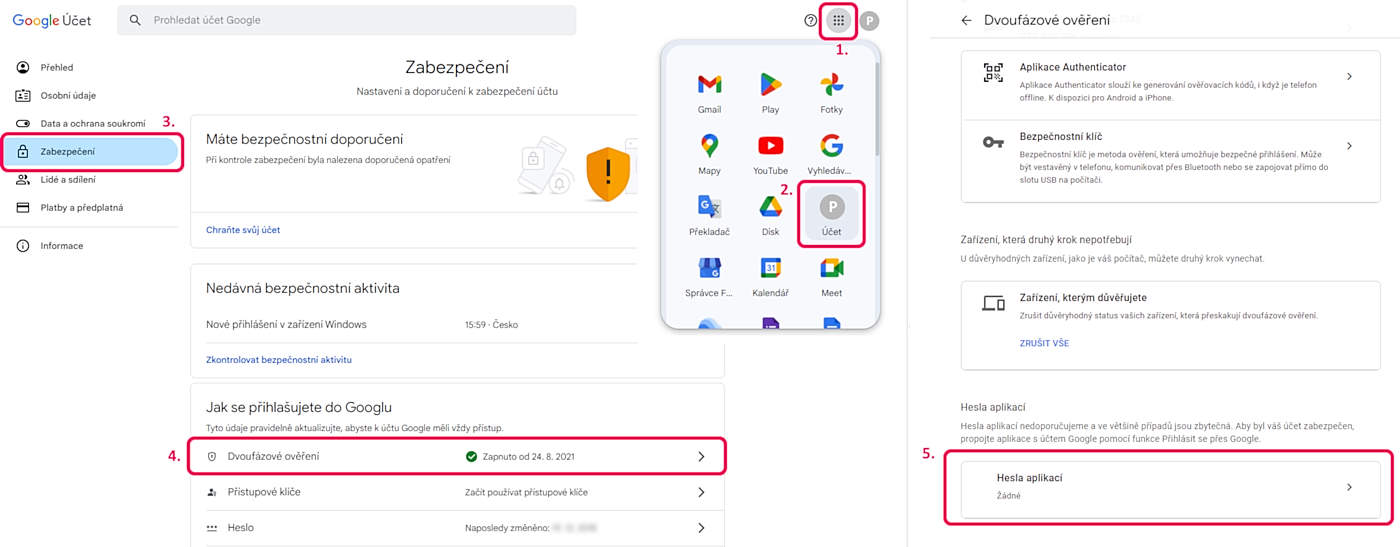
3. V Outlook přidejte nový účet běžným způsobem: Soubor > Přidat účet. Pokud se Vám průvodce zeptá na typ účtu, vyberte IMAP. Jako uživatelské jméno zadejte svůj email. Jako heslo použijte své heslo do Gmailu, ale pokud používáte na Google dvoufázové přihlášení, tak místo toho zadejte heslo, které jste si vygenerovali v bodu 2. Pokud preferujete ruční nastavení, tak se Vám budou hodit tyto údaje (více zde):
– Server příchozí pošty (IMAP): imap.gmail.com | Port: 993 | Vyžaduje zabezpečení SSL: Ano (SSL/TLS)
– Server odchozí pošty (SMTP): smtp.gmail.com | Port: 465 | Vyžaduje zabezpečení SSL: Ano (SSL/TLS)
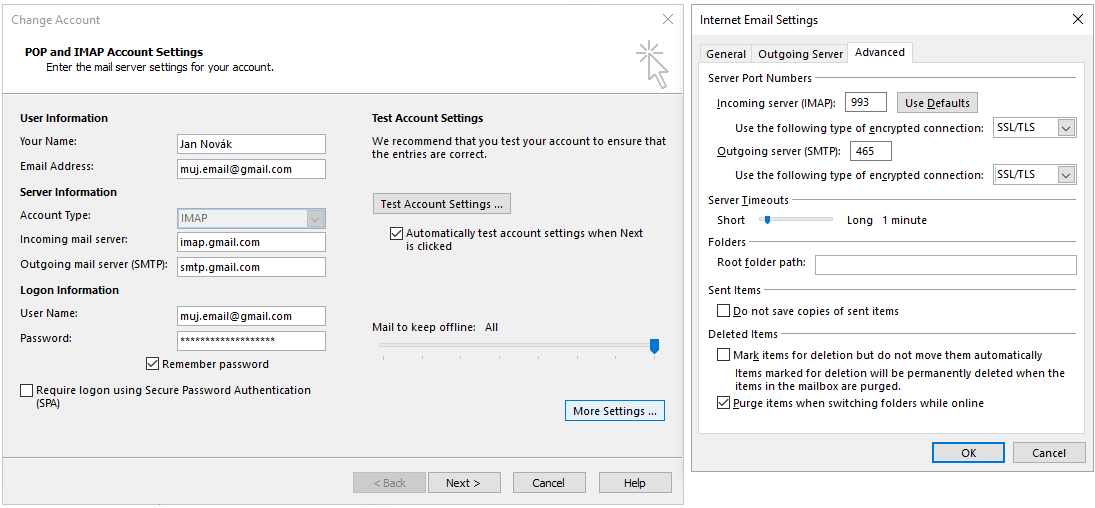
Po uložení by se měl přidat do Outlooku Váš gmailový účet a začnou se stahovat ze serveru emaily. Díky protokolu IMAP zůstává vše po stažení i na serveru, takže email můžete používat oběma způsoby – na webu i v outlooku.
Jaké jsou základní složky Outlooku
Defaultní názvy složek v Outlooku jsou závislé na jazyku, který je v systému nastaven při založení mailboxu:
- Inbox (Doručená pošta)
- Sent Items (Odeslaná pošta)
- Drafts (Koncepty)
- Trash (Koš)
- Calendar (Kalendář)
- Contacts (Kontakty)
Pokud používáte IMAP protokol, složky bohužel nejdou jednoduše přejmenovat a při resetu hrozí, že vzniknou komplikace. Problém také nastává při použití více emailových klientů, kde různé programy používají různé názvy složek). Pokud budete chtít odeslané položky v různých emailových aplikacích sjednotit, bude nejjednodušší přizpůsobit ostatní programy právě názvu výchozí složky, která je nastavená v Outlooku.
Kde najdu datový soubor Outlooku
V defaultním nastavení najdete datové soubory pro Outlook na disku C:\Users\VaseJmeno\AppData\Local\Microsoft\Outlook\. Zde najdete jeden nebo více souborů typu OST nebo PST. Takže např. jmeno.prijmeni@seznam.cz.ost . Pokud máte v Outlooku více mailboxů, Outlook vytváří pro každý mailbox samostatný datový soubor typu OST pro IMAP nebo Exchange, nebo nebo PST pro POP3.
Pokud v této složce není, zkuste se podívat do nastavení File > Account Settings > záložka Data Files > je zde zobrazen seznam aktivních mailboxů a vedle nich je cesta k jejich datovému souboru.
Jak zazálohovat emaily z Outlooku
Zavřete Outlook a najděte na svém disku datový soubor Outlooku – viz předchozí bod. Tento soubor zkopírujte do záloh. Protože je soubor často opravdu veliký, je možné ho zkomprimovat (zazipovat) a ideálně také archiv zaheslovat.
Jak zmenšit datový soubor Outlooku
Soubory Outlooku často zabírají opravdu mnoho místa. Pokud chcete zkusit soubory zmenšit, jděte do nastavení můžete zkusit File > Account Settings > záložka Data Files > vyberte daný soubor, klikněte na možnost Settings > záložka Advanced > tlačítko Outlook Data File Settings > tlačítko Compact Now. Chvíli to může trvat
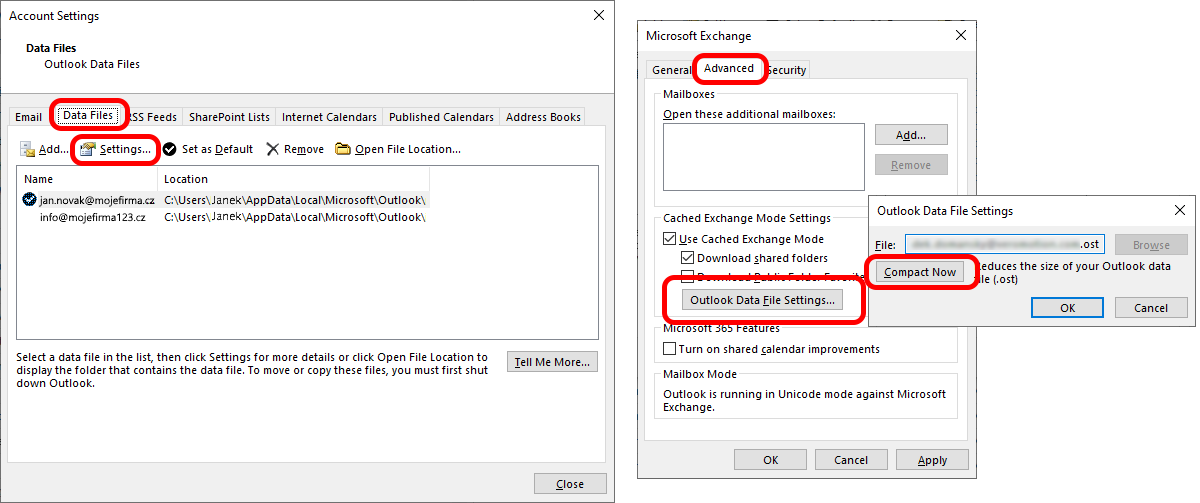
Jak v Outlooku vypnout zjednodušené přidání účtu
V některých případech je zjednodušený průvodce při přidávání nového účtu do Outlooku problémový a hodil by se starý způsob, kde si veškeré detaily definujete sami. Pro vypnutí zjednodušeného přidávání musíte zeditovat registr Windows (pokud jste to nikdy nedělali, tak požádejte někoho zkušenějšího). Zapněte tedy Editor registru (Registry Editor) a jděte do tohoto umístění: HKEY_CURRENT_USER\SOFTWARE\Microsoft\Office\16.0\Outlook\Setup. Zde klikněte na plochu pravým tlačítkem a zvolte Nový a pak DWORD Value (32-bit). Dejte zakládané položce přesně tento název: DisableOffice365SimplifiedAccountCreation. Jako hodnotu pak zadejte 1 a odešlete pomocí OK nebo Enteru. Zavřete editor registru a zrestartuje Outlook. Při přidávání nového mailboxu by se měl zobrazit klasický dialog přidání se všemi možnostmi, jak ho znáte z minulých verzí.
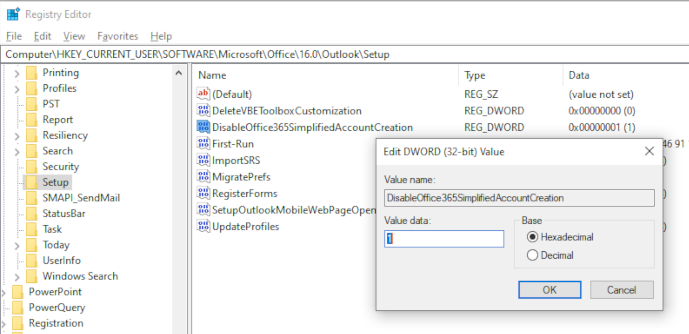
Chcete se na něco zeptat? Napište nám níže do komentářů – Váš komentář se na stránce nezobrazí, ale přijde nám zpráva a pokusíme se brzy odpovědět (tedy pokud uvedete svůj kontaktní email).
