Klávesové zkratky ve VS Code
Visual Studio Code nabízí mnoho klávesových zkratek pro rychlou práci s programem. Zde je seznam těch nejčastěji používaných. Jakoukoliv si lze změnit v nastavení (File > Preferences > Keyboard Shortcuts). Pozor na to, že nastavení může být různé podle jazyka a prostředí, takže pokud Vám některý z tipů nefunguje, zkuste se podívat, jak je máte nastavené ve Vašem počítači.
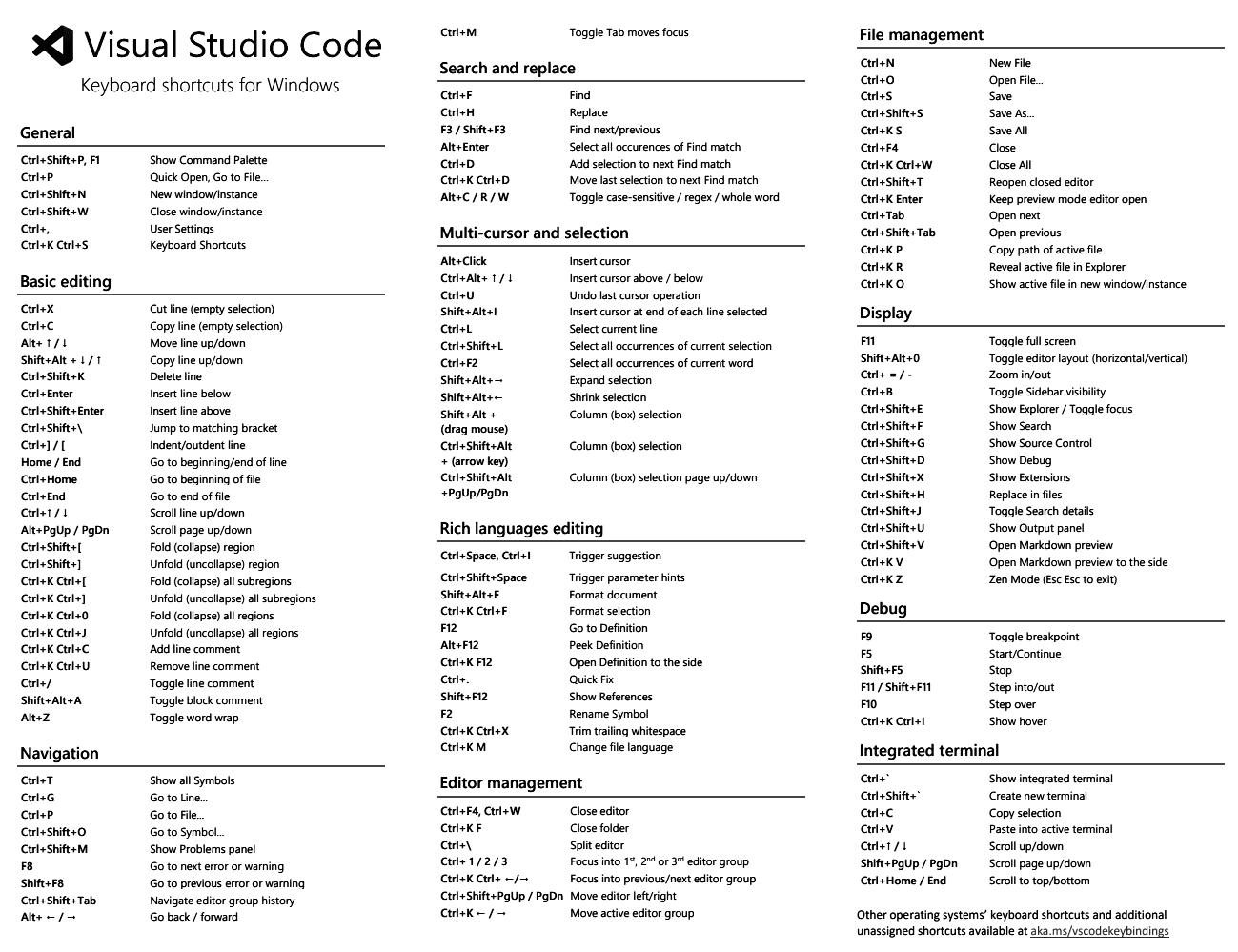
Kurzor, vícenásobný kurzor, hromadná editace
Ctrl + Enter Odřádkuje, ale nezalomí při tom zbytek řádku na další – text za kurzorem stále zůstane na původním řádku, jen kurzor skočí o řádek níže a vytvoří nový
Alt + Click myší Při podržení Alt a kliknutí někam do textu původní kurzor zůstane a na místě kliknutí se nastaví druhý kurzor, třetí atd. Užitečná funkce, která umožní najednou pracovat na různých místech souboru. Např. když potřebujete změnit na 10 místech v dokumentu stejnou věc – odmazat první tři písmena slova a připsat k ní něco jiného, vše se provede na těchto místech úplně stejně. Perfektní kombinace s vyhledáním stejného výrazu (Ctrl+Shift+L).
Ctrl + D Pokud máte označen text, tato zkratka najde další výskyt tohoto slova a vytvoří další multikurzor.
Řádky a bloky – komentáře, označení, duplikace, mazání, posun, …
Tab Klasický tabulátor, který posunuje text doprava. Pokud je označený celý blok kódu, tak odsune všechny řádky ve výběru doprava.
Shift + Tab Tabulátor v opačném směru doleva.
Ctrl + ´ Zakomentovat/odkomentovat aktuální řádek nebo blok textu. Na české klávesnici jde o klávesu nalevo od Backspace, co je na ní i háček.
Ctrl + Shift + K Smazat aktuální řádek, ve kterém je kurzor
Alt + Shift + šipka nahoru/dolů Duplikovat aktuální řádek nad/pod
Ctrl + Shift + L Označit všechny výskyty aktuálního výrazu. Perfektní kombinace s multikurzorem (Alt+Click).
Ctrl + Shift + Alt + Šipka nahoru/dolů Duplikovat řádek nahoru/dolů
Ctrl + X Pokud není nic označeno, smaže se celý řádek s textem.
Ctrl + D Označit aktuální výskyt výrazu. Když máte kurzor před nebo za slovem, tak Ctrl+D ho označí celé.
Otevřené soubory – přepnout, zavřít
Ctrl + P Otevření panelu rychlého vyhledání, když začnete zavináčem, tak hledá uvnitř aktuálního souboru
Ctrl + Tab: Přepínat mezi otevřenými soubory
Ctrl + W: Zavřít aktuální soubor
Ctrl + K, Ctrl + W: Zavřít všechny soubory
Otevřené panely – otevřít, skrýt
Ctrl + B: Otevřít/skrýt boční panel
Ctrl + J: Otevřít/skrýt panel terminálu
Ctrl + Shift + E: Otevřít/skrýt panel souborů
Ladění
F5: Spustit ladění
F9: Nastavit/zrušit bod přerušení
F10: Pokračovat v debugování po kroku
F11: Vstoupit do funkce (vstoupit do podprogramu)
Shift + F11: Vrátit se z funkce (vrátit se z podprogramu)
Ctrl + Shift + D: Otevřít panel debugování
Základní operace, které každý zná
Ctrl + F Hledat v aktuálním souboru
Ctrl + H Nahradit v aktuálním souboru
Ctrl + C Kopírovat označený text
Ctrl + X Vyjmout označený text. Pokud není nic označeno, smaže se celý řádek s textem.
Ctrl + V Vložit označený text
Ctrl + Z Vrátit poslední změnu
Ctrl + Shift + Z Znovu provést poslední změnu
Ctrl + Shift + P Otevřít paletu příkazů
Ctrl + Shift + N Otevřít nové okno editoru
Ctrl + S Uložit aktuální soubor
Toto jsou pouze některé z nejčastěji používaných klávesových zkratek ve VS Code. VS Code nabízí mnoho dalších, které Vám pomůžou zefektivnit práci s programem.
Ostatní tipy a triky
Jak zresetovat nastavení vlastních klávesových zkratek: jděte do nastavení File > Preferences > Keyboard Shortcuts. Vpravo nahoře jsou tři tečky – klikněte a v nabídce vyberte „Show User Keybinding“. Zobrazí se seznam Vašich zkratek. Když na ně kliknete a zvolíte „Reset Keybinding“, tak zkratku zresetujete a vrátíte jí její původní chování.
Jak označit a smazat prázdné řádky: použít Replace (CRTL+H), kde se do vyhledání zadá regulární výraz ^$\n a pole pro nový text zůstané prázdné. Je potřeba mít v tomto dialogu zapnutou podporu regulárních výrazů (hvězdička se čtverečkem) napravo od hledaného textu. Pak dejte vyhledat vše a pro smazání stiknout Delete.
Jak označit všechny řádky, které obsahují konkrétní text: použít Replace (CRTL+H), kde se do vyhledání zadá regulární výraz ^.*konkrétní text.*$ a pole pro nový text zůstané prázdné. Je potřeba mít v tomto dialogu zapnutou podporu regulárních výrazů (hvězdička se čtverečkem) napravo od hledaného textu. Pak dejte vyhledat vše.
