Total Commander
Total Commander (dříve Windows Commander) je velmi propracovaný souborový manažer pro Windows od autora Christiana Ghislera. Jeho používání je velmi jednoduché a program zároveň nabízí mnoho užitečných nástrojů pro začátečníky i pokročilé.
Dva panely pro rychlou práci
To hlavní, proč je Total Commander tak používaný, je rozložení pracovní plochy. Ta se skládá ze dvou polovin, v každé můžete mít zobrazenou jinou část disku, různé disky, případně i vzdálené disky (FTP, cloudové úložiště apod.). Lepší rozložení pro rychlou práci se soubory se zatím vymyslet nepovedlo, Průzkumník ve Windows se s ním nemůže rovnat.
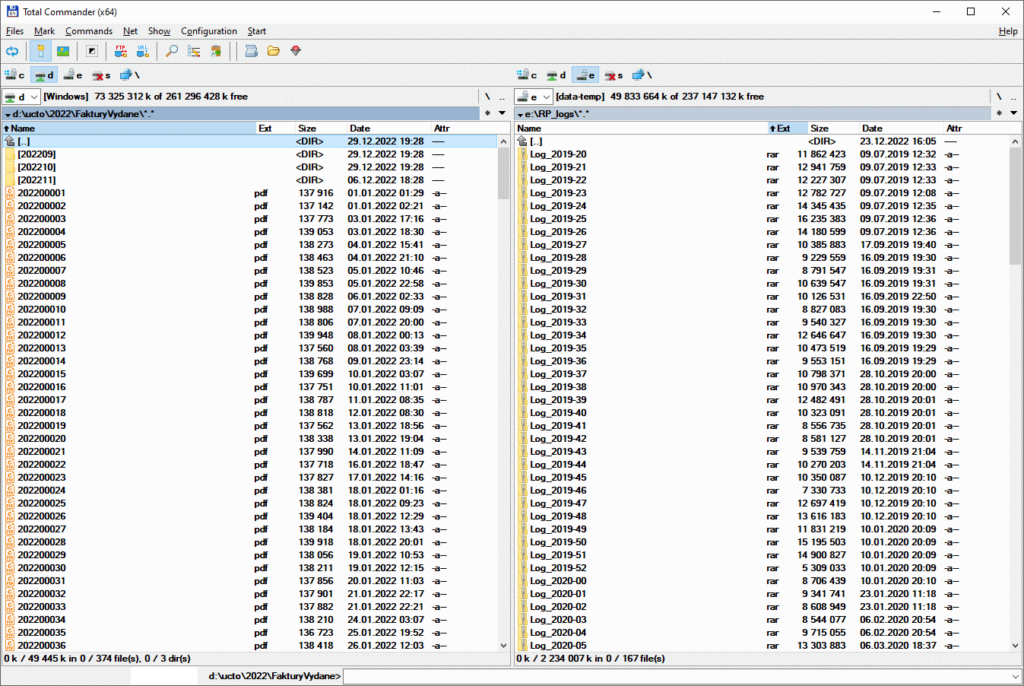
Proč jsou dva panely taková výhoda? Můžete z jednoho panelu do druhého rychle přesunout soubor nebo zkopírovat. V jedné chvíli vidíte obě umístění najednou, takže je operace velmi rychlá a máte pod tím kontrolu. Kolikrát se Vám stalo, že jste v Průzkumníku pomocí CTRL+C soubor zkopírovali do schránky, pak jste našli cílovou složku a když jste chtěli soubor vložit, tak se to nepovedlo, museli jste se vrátit a celý proces opakovat. Toto se Vám v TC nestane, prostě máte na jedné straně zdrojovou složku, na druhé straně cílovou, kliknete na F5 a je hotovo.
Navíc se lze po discích a adresářích velmi rychle pohybovat:
- Tlačítka disků – nad oběma panely máte tlačítka s písmeny jednotlivých disků. Když na některý kliknete, panel se Vám automaticky přepne na tento disk, konkrétně do adresáře, který jste zde použili naposledy. Defaultně se zobrazují tlačítka jen nad jedním panelem, ale je lepší v konfiguraci v sekci Vzhled zapnout zobrazení tlačítek nad oběmi okny.
- Roletka s disky – v podstatě totéž; výhodou roletky je, že kromě kliknutí myší ji lze vyvolat také pomocí ALT+F1 (levý panel) nebo ALT+F2 (pravý panel) a pak šipkami nahoru/dolů snadno vybrat ten hledaný – celá operace je otázkou 1-2 vteřin.
- Oblíbené adresáře – pod tlačítkem s hvězdičkou * si můžete uložit Vaše oblíbené adresáře, takže je pak máte pohromadě na jedno kliknutí.
- Historie – zde najdete historii procházení složek, to se také někdy hodí
Označení souborů
Pro označení souborů, se kterými chcete právě pracovat, použijte klávesu Insert. Když přitom budete držet zároveň Shift a pojedete šipkami nahoru nebo dolů, tak se budou označovat všechny soubory po cestě. Když zmáčknete tlačítko +, vyskočí dialog, ve kterém můžete zadat masku souborů: „*.pdf“ vybere všechny soubory typu PDF; „Faktura-*.*“ vybere všechny soubory začínající na Faktura-. Hvězdička tedy slouží jako zástupce jakéhokoliv počtu znaků, otazník zase zastupuje jen jeden znak. Výběr lze také invertovat – tedy změnit všechnyoznačené za neoznačené a naopak.
Přesun a kopírování (F4, F5)
Se soubory a adresáři můžete pracovat dvojím způsobem.
První znáte z Průzkumníka – zkopírujete nebo vyjmete soubor (adresář) v původním umístění, pak se přemístíte do cílového umístění a tam objekt vložíte. Díky dvěma panelům je to přehlednější a rychlejší.
Ten druhý způsob je ale mnohem rychlejší a pochází z dob počítačové prehistorie. V jednom panelu vyberete soubor/adresář, který chcete přesunout nebo zkopírovat, zmáčknete F5 (kopírovat) nebo F6 (přesunout) a hotovo, soubor je v cíli. Samozřejmě lze takto pracovat s více soubory a adresáři najednou – stačí je všechny před operaccí označit červeně (pomocí klávesy Insert nebo myší).
Pokud kopírujete nebo přesunujete velké soubory a chcete přidat další soubor, lze ho místo současného kopírovíná zařadit do fronty (Queue). Provede se pomocí F2 před odesláním potvrzovacího dialogu.
Lze také zkopírovat jen adresáře bez souborů – to se může hodit například pro vytvoření adresářové struktury při zakládání nového projektu, dalšího účetního roku a v mnoha dalších situacích.
Vytvoření nového adresáře (F7)
Kromě kopírování a přesunu je další běžnou činností vytvoření nového adresáře – Total Commander má na to zkratku F7. Samozřejmě druhá možnost je kliknout pravým tlačítkem myši a zvolit Nový > Nová složka, ale opět je to mnohem pomalejší a musíte sahat po myši.
Otevřít soubor nebo adresář lze standardně poklikáním nebo klávesou Enter.
Smazat soubory a adresáře lze pomocí F8 nebo Delete.
Náhled souboru (F3)
Total Commander umí také provést rychlé zobrazení / náhled souboru – pomocí klávesy F3 se otevře soubor v tzv. Vieweru, tedy v rychlém náhledovém režimu. Místo vestavěných prohlížečů lze nastavit také vlastní aplikaci.
Editace souboru (F4)
Při použití dojde k otevření souboru ve vestavěném editoru a můžete soubor měnit. Lze také v nastavení definovat, že se pro otevření použije externí editor, takže třeba pro soubory typu HTML lze nastavit Visual Studio Code, pro soubory TXT PSPad, atd.
Hledání souborů (Alt+F7)
Lze hledat podle mnoha kritérií – kromě názvu souboru také podle data, stáří, atributů, duplicity. Asi nejpoužívanější je hledání v obsahu souboru – když víte, že soubor obsahuje text „Budget 2022“, tak to zadejte do políčka Najít text (Find text). Nalezené soubory jsou pak k dispozici v okně a můžete seznam postupně procházet, otvírat jednotlivé soubory, případně skočit do adresáře, kde se nacházejí. Lze výsledky také otevřít v jednom z panelů. Pokročilí uživatelé také uvítají možnost hledání pomocí Regulárních výrazů (RegEx).
Archivace souborů
V Total Commanderu lze také prohlížet komfortně archivy ZIP, RAR a ostatní. Můžete použít opět vestavěný nástroj, nebo pro tuto činnost konfigurovat externí program (nejčastěji WinRar nebo Winzip).
Hromadné přejmenování souborů
Protože pracuji s velmým množstvím souborů, velmi tuto funkci oceňuji a vůbec nevím, jak bych dávkové přejmenování souburů dělal bez této aplikace. Označíte soubory, které chcete přejmenovat (nebo i změnit typ), zadáte co se má v názvech měnit a jak se to má měnit. Před spuštěním vidíte náhledy názvů před a po změně. Protože jde o velmi mocný a užitečný nástroj, naleznete na těchto stránkách i samostatný článek Hromadné přejmenování souborů.
Quick search
Pod touto funkcí se skrývá další užitečná pomůcka – můžete si zde nastavit, co se stane, když začnete v Total Commanderu psát.
- Při psaní názvu souboru může vyhledávat v aktuálním adresáři hledaný soubor – tedy když vyťukáte „Soubor 1“, tak skočíte na první soubor, který se takto jmenuje, aniž byste museli vyvolávat funkci hledání. Toto je moje nastavení. Případně lze nakonfigurovat, aby se toto hledání dělo jen v kombinaci s klávesou ALT, případně CTRL+ALT.
- Druhou možností je vypnout si quick search a v tom případě se při psaní automaticky otevře příkazový řádek.
Vzdálená úložiště – FTP, FTPS, Onedrive, Google disk
Ano, program můžete připojit k serveru na internetu a pracovat se soubory podobně, jako by to byl disk na počítači. Použití FTP je velmi jednoduché, stejně tak možnost, jak Total Commander připojit pomocí FTPs a sFTP (včetně použití Putty nebo WinSCP) se vzdáleným úložištěm. Také napojení na cloudová úložiště (OneDrive, Google Disk, Dropbox, Box) je možné.
Porovnání obsahu souborů
Tento nástroj se také může hodit např. při porovnání změn v různých verzích souboru. Nenahrazuje však podobné nástroje ve Wordu, je určeno spíše pro prostý TXT, CSV apod.
Další užitečné nástroje
- Vylistování adresáře a jeho tisk
- Náhled obsahu souboru nebo obrázku v druhém panelu
Nastavení Total Commander
TC má velké možnost inastavení tak, abyste si ho přizpůsobili podle svých potřeb.
- Různé způsoby defaultního řazení na panelech
- Možnosti zobrazovat jména souborů včetně nebo bez přípon, zda příponu dohromady nebo v samostatném sloupci (pak lze podle ní snadno řadit).
- Zobrazení a schování skrytých a systémových souborů
- Pracovní režim pravého tlačítka – Norton Commander vs Windows
- Grafika uživatelského rozhraní – fonty, velikosti písma, ikony souborů, nabídkové lišty a tlačítka. Někteří preferují tmavý režim, případně si vzhled změnit na dosovské modré schéma stejně jako Norton Commander.
Pluginy
Total Commander má díky podpoře komunity uživatelů velké množství rozšíření – stačí si je stáhnout z webu, nakopírovat do adresáře programu a při prvním spuštění je aplikace zdetekuje a nabídne instalaci. Jde nejčastěji o prohlížeče a editory nejrůznějších typů souborů (obrázky, DB, XML a mnoha dalších), kompresní utility, připojení cloudu a SFTP, WebDAV, práce s metadaty, hledání informací.
Cena Total Commander a licence
Aktuální cena je €37 za jednoho uživatele. Je to cena za trvalou licenci, která zatím obsahovala veškeré upgrady, nikdy jsem neplatil nic navíc za obnovení licence nebo za pluginy.
⭐⭐⭐⭐⭐ Za mě je poměr cena/hodnota pět hvězdiček z pěti.
Tento program je licencován jako shareware, po stažení a instalaci máte zdarma 30ti denní zkušební lhůtu. Po jejím uplynutí byste měli dle podmínek buď zakoupit licenci nebo program smazat. Ale i bez zakoupení ho lze používat bezplatně dále, jen se Vám při každém spuštění aplikace bude zobrazovat okno se třemi tlačítky 1-2-3 a musíte kliknout na to správné. Protože jsem spokojeným mnoholetým uživatelem a chtěl jsem autora podpořit, tak mám program zakoupený. Lze koupit přímo na webu tvůrce, případně i v některých českých online obchodech.
Máte problém s Total Commanderem nebo komentář k jeho používání? Podívejte se do poradny, nebo nám napište!
Produkt: Total Commander
Oficiální web: www.ghisler.com
