Tisk více PDF souborů najednou
Zde je návod, jak vytisknout více PDF najednou. Každý měsíc potřebuji tisknout mnoho PDF faktur pro účetní a dělat to ručně je pro desítky a stovky souborů velmi pracné. Toto jsou dvě nejjednodušší řešení, která se mi osvědčila:
Foxit PDF Reader (zdarma)
Foxit PDF Reader je alternativa k oficiálnímu prohlížeči PDF – Adobe Acrobat Readeru. A nutno podotknout, že je to alternativa velmi povedená. Je rychlejší a přijde mi také jednodušší a přehlednější. Používám ho už mnoho let a jsem s ním spokojen. Program je zdarma, pouze pokud byste chtěli provádět editaci PDF souborů, tak budete potřebovat placenou variantu.
Hromadný tisk PDF je ve Foxit Readeru velmi jednoduchý:
Krok 1: Klikněte v menu na File > Batch print (dávkový tisk). Objeví se dialogové okno, kde klikněte na tlačítko Add Files… Tím vyberete soubory, které chcete najednou vytisknout. Můžete zvolit buď jednotlivé soubory (Add Files…) nebo vytisknout celý adresář (Add Folder…), tedy všechny soubory, které jsou v adresáři.
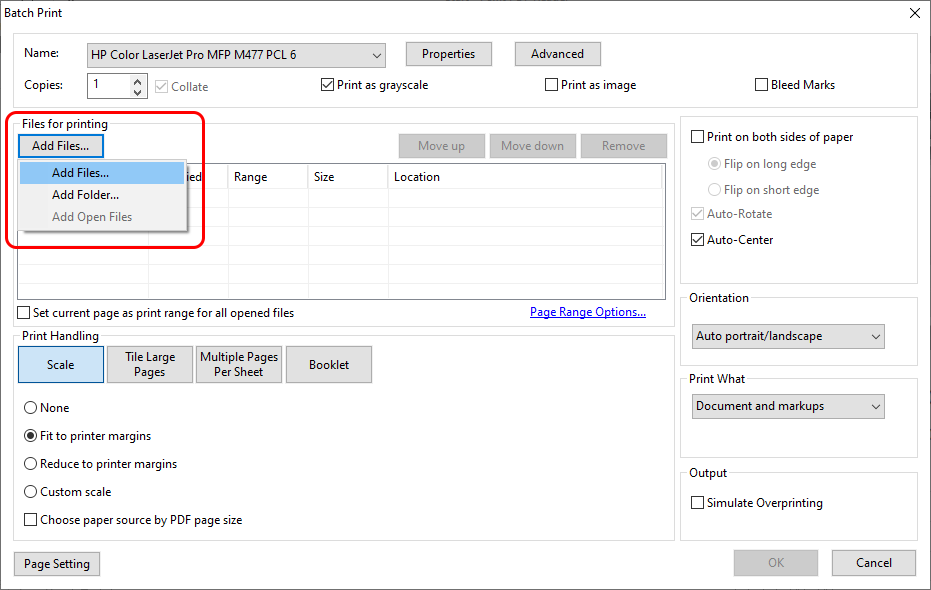
Krok 2: vyberte soubory, které chcete tisknout pomocí zatrhávacího políčka vedle souboru. Když chcete vybrat všechny soubory, klikněte na zatrhávací políčko v záhlaví a označí se všechny. Pokud jste zvolili možnost tisknout vše v adresáři (Add Folder…), tak vyberte daný adresář. Po výběru klikněte na tlačítko Open.
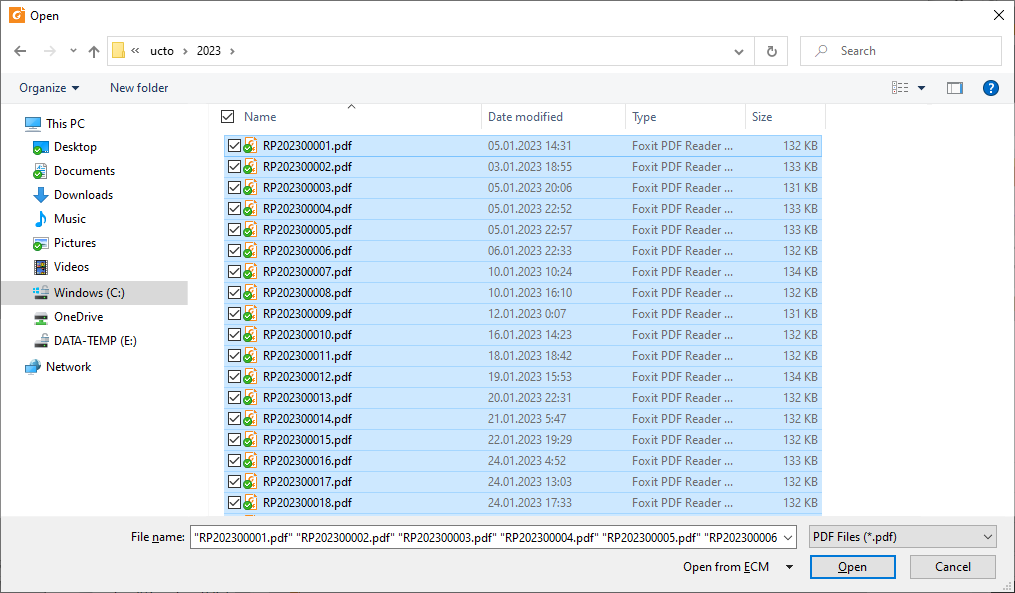
Krok 3: Po kliknutí na Open se soubory zobrazí v tiskovém dialogu, kde můžete vybrat tiskárnu, doladit běžná nastavení – zvolit černobílý/barevný tisk, jednostranný nebo oboustranný tisk, zmenšení dokumentu na stránku, tisk více PDF na jednu stránku, centrování, apod. Možnosti, které uvidíte v dialogovém okně na svém počítači, se mohou lišit od mého screenshotu podle typu Vaší tiskárny.
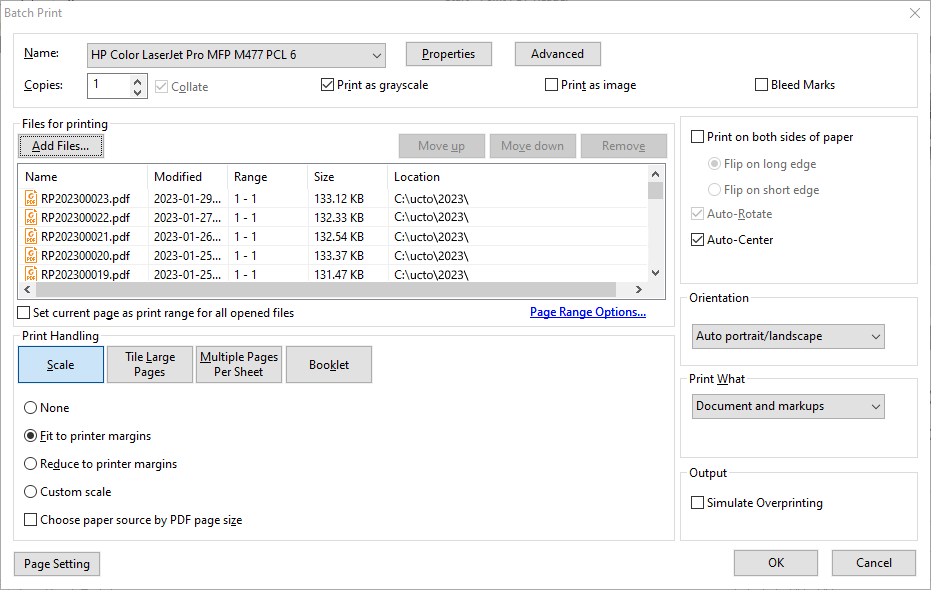
Hotovo: Po kliknutí na tlačítko OK začne tiskárna pracovat a postupně vytiskne všechny soubory v seznamu. Důležité je, že tiskne přesně v pořadí, jak jsou sobory za sebou v seznamu. Pokud chcete pořadí změnit, můžete použít tlačítka Move up / Move down, případně ze seznamu soubor dodatečně odebrat pomocí tlačítka Remove.
Tento způsob hromadného tisku dokumentů se mi velmi osvědčil a nikdy se při tisku nevyskytl žádný problém s chybějící stránkou, nebo špatným pořadím, narozdíl od druhého způsobu popisovaného v dalším odstavci.
Druhý způsob – přetažení souborů do fronty tiskárny (zdarma)
Toto řešení nevyžaduje instalaci žádného dodatečného programu a vystačíte si s tím, co ve Windows máte. Bohužel to funguje jen ve Windows 10, ve Windows 11 zatím nikoliv. Má to však jeden háček, který popisuji na konci odstavce, ale je dobré ho zmínit už zde – dokumenty jsou špatně seřazené, což někdy může být důležité a jindy ne, takže záleží na Vás.
Krok 1: otevřete tiskovou frontu tiskárny, na které chcete soubory poslat: Nastavení > Zařízení > v levém menu Tiskárny a skenery > klikněte na cílovou tiskárnu a tlačítko Otevřít frontu.
Krok 2: v Průzkumníkovi si vedle tiskové fronty otevřete složku se soubory, které chcete tisknout. Označte si požadované soubory a přetáhněte je myší do složky tiskové fronty.
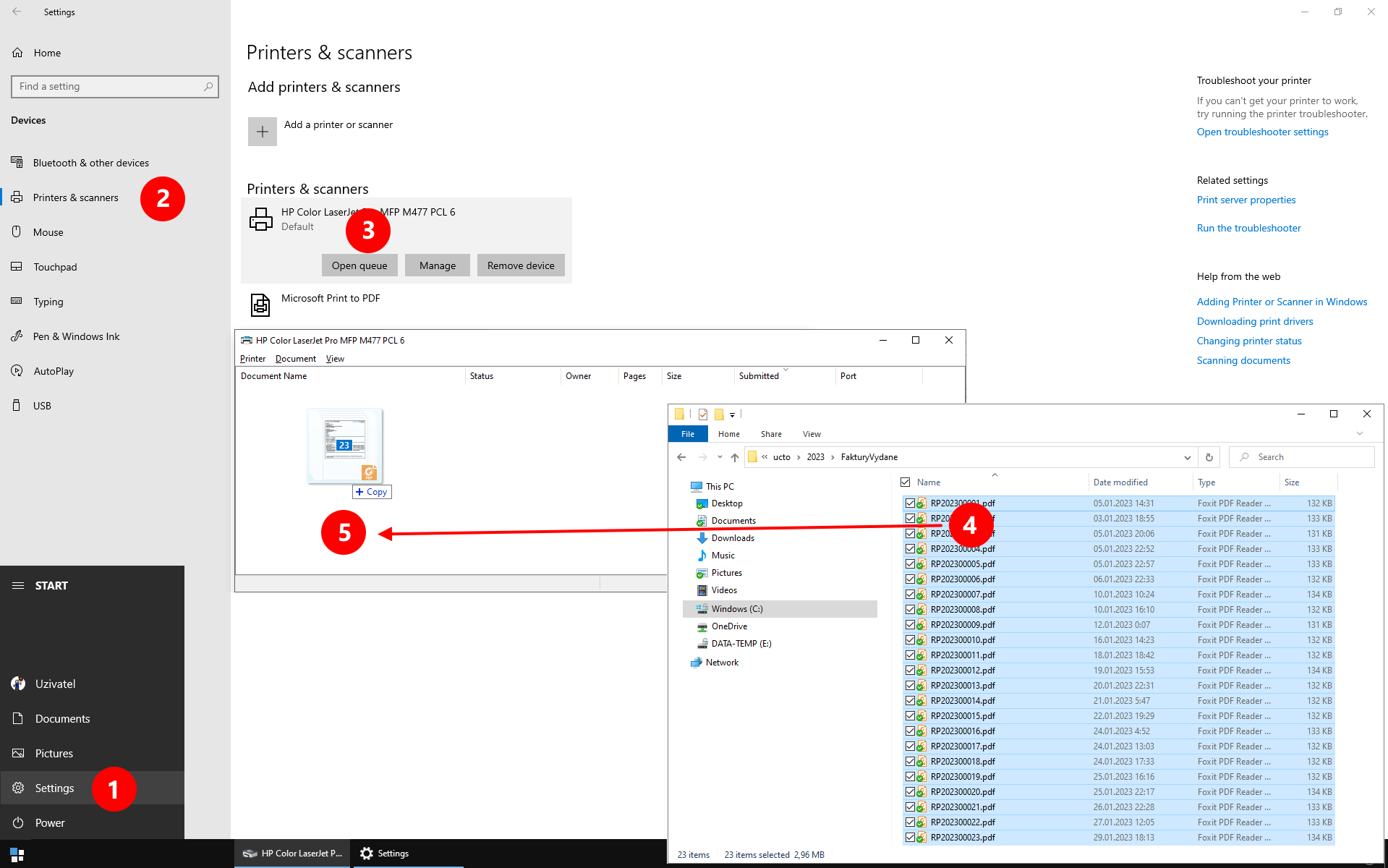
Systém se ještě zeptá, zda skutečně chcete vytisknout více souborů najednou a když zvolíte Ano, tak všechny přetažené soubory umístí do fronty a začne tisknout.
Problém: Je tu však jeden velký háček – ve frontě se soubory seřadí jinak, než byly v původním adresáři (podle jakého pravidla bohužel netuším). Někomu to vadit nemusí, ale pokud záleží na pořadí, tak budete muset vytištěné papíry projít a zkontrolovat to, případně stránky ručně přeházet.
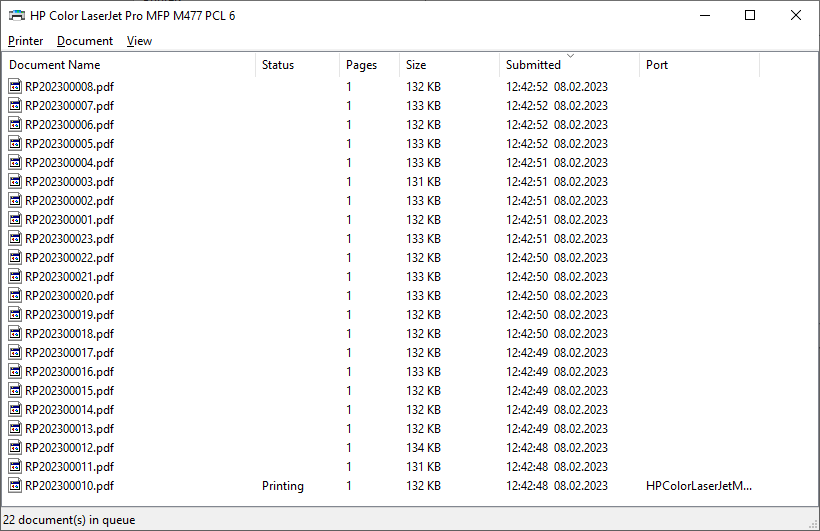
Pokud máte ještě jiný způsob dávkového tisku souborů, budu rád, pokud mi napíšete do komentáře níže a já ho přidám do článku také.
